I have been working from home full-time for nine years, and I’ve been very happy with the arrangement. But when I became a father almost two years ago, I found that working at home with a baby around brings some new challenges.
Sure, I can step away from my desk almost whenever I want and hang out with my son for a while. I can relieve my wife if she’s having a rough day or has errands to run. We can go to the park, or just play in the yard. I don’t have complete freedom from my desk, but I have a very flexible schedule.
On the other hand, some days it’s hard to get anything done. Going downstairs to play is easy and fun. Before you know it, two hours have gone by. Sometimes after a baby-induced bad night I’m too tired to think, and find myself staring blankly at my monitor.
But in general the main problem I have is keeping on top of things. Life has become much more hectic around here, and it’s harder to keep track of what needs to be done. This article is about the changes I’ve made in my work habits to cope with new demands on my time.
None of the below is particularly insightful or original. It’s an amalgam of advice I’ve read online and adopted from people I know. I don’t pretend to be an organizational guru, but this has been working for me so far.
My first piece of advice is not to overwhelm yourself with changes. Make one change at a time, judge whether it works, then keep it or dump it. If you change too many things at once, it’s hard to tell what is working, and you’ll end up spending all of your time managing the process itself instead of getting things done.
The below suggestions are not presented in any particular order.
Minimize distraction
Life is full of interruptions. But that doesn’t mean you have to invite them. Sometimes you need to concentrate. Maybe you’re writing code or documentation. Maybe you’re designing a circuit, or proofreading your novel. Whatever you’re doing, if you’re interrupted, it will take time to get back into the zone. When focus is required, take a few moments to create a less distracting environment.
- Turn off your phone, or silence the ringer.
- Shut down software that pops up to get your attention (IM or Twitter clients, email programs, RSS readers).
- Hide or minimize windows you don’t need for the task at hand.
- Try a virtual desktop manager like Apple’s Spaces, so can have a clean workspace for the current project.
Even when you aren’t in intense focus mode, distractions are a pain. You probably can’t work all day with your phone and IM turned off, but you can take other steps to minimize distractions.
One way to cut down on distraction significantly is having a door. If you’ve worked in both a private office and a cubicle, you know exactly what I mean. Converting that spare bedroom into an office will produce much better results than trying to work on a laptop at the kitchen table. If you don’t have a room to spare, try setting up your work area in a corner of the basement, or anywhere that your family won’t be likely to spend much time during the day. Get some headphones.
Tip: I avoid music with lyrics. Anything with words will drain some of your mental energy away, whether you realize it or not. I like instrumentals, or film soundtracks (e.g. John Williams). If music itself tends to distract you, try ambient noise (white noise, pink noise, or sounds like a waterfall, a rushing river, or wind).
Keep the lines of communication open
Have you heard the old maxim that communication is the key to a good marriage? If you’re married, or have lived with someone long enough that you may as well be, then you already know it’s true. What you may not yet realize is that parenthood makes it about ten times more so.
My wife is a stay-at-home mom, so all of us are here in the house all day. This is a situation that requires management. Communicating with your (husband, wife, girlfriend) is absolutely necessary. You need to agree on how the day will be managed. Which of you is going to get breakfast ready? Who is going to feed the child? What about at lunchtime? Does the caregiver get breaks during the day, relieved by you? If so, when and for how long? Is it acceptable for him/her to interrupt you randomly for non-urgent things? Should you block off pre-agreed chunks of the day when you should not be interrupted unless your child needs stitches?
The answers to these questions will be unique to every household. My point is that you have to handle these issues as a team. If everybody is not on the same page, you’re more likely to fail.
Take advantage of naptime
When you have a newborn around, you’ll hear this advice endlessly: “You should sleep when the baby sleeps.”
Yes. Absolutely, you should. At least when the baby’s still a newborn. Newborns take a lot of maintenance, especially if yours doesn’t sleep well, cries a lot, etc. So when the baby sleeps, take a nap yourself.
After a while you’ll fall into some sort of rhythm and won’t need to nap anymore. Then you can take advantage of naptime to do your more complex tasks. Everything will be much quieter. (At least, if the baby is your only child.)
If you’re a morning person, get up really early and get an hour or two in before the baby wakes up. If you’re a night person like me, put in an hour or two after they go to sleep for the night.
Take short breaks
You can’t power through for hours at a time and stay productive. The human brain doesn’t work that way. Take a break at least a couple of times a day, even if you just stretch your legs for 5 minutes. Walk out on the back deck. Go get the mail. Get a glass of water.
Empty your inbox
Keep control of your email. I use a three-folder approach to email. This is drastically different than what most people do, I know. It will sound like heresy. You will instinctively recoil from the idea. But trust me, it can work well (and does work well for me).
First, create three new folders in your email program. Name them “Action”, “Filed”, and “Later.” If you have other folders already, create a new folder called “Old folders” and put them in there to get them out of sight and out of mind.
From this point on, every time you open your inbox, read every message in it, applying these rules:
- If no action is needed, and you won’t need the message again, just delete it. Yes, as a matter of fact, this is okay.
- If action is needed, and you can handle it in the next couple of minutes, handle it right now.
- If action is needed, but you don’t have time to deal with it right now, move it to the “Action” folder.
- If it’s not time sensitive or important, move it to the “Later” folder.
The Action folder is a place to store things that need to be dealt with fairly soon. You should try not to let anything stay in the Action folder more than a few days at most.
The Later folder can be for anything not time-sensitive. That newsletter that you are going to read, eventually. The email from your cousin with the latest pictures of her kids. How long is too long for a message to stay in this folder depends on you. I get up to 2-3 weeks sometimes.
What is the Filed folder for? It’s for anything you want to keep that no longer needs any particular attention, but that you want to keep around for reference. There are only two eventual destinations for any message: Filed, or Trash. The Action and Later folders are temporary holding pens, not permanent homes.
Some readers are now feeling a pit in their stomach, horrified at the idea of all archived mail being relegated to a single folder. They have carefully cultivated deeply nested trees of folders into which mail is neatly sorted and cataloged. I used to do that. But I’ve realized a couple of things.
- I almost never went back to reference any of it.
- On the rare occasions that I did, I didn’t look in the folder tree. I did a search, because it’s faster and easier.
Modern mail programs have very powerful search features. Instead of playing librarian and creating a folder for every conceivable purpose, it’s easier to throw it into one big pile and let search sort it out later. If you ever even need it again (you probably won’t).
The beauty of this system is that once you are done with an email scan, your inbox is empty. At the end of the day, your inbox is empty. It’s an indescribably good feeling.
Mac tip: Foldering is greatly sped up by using the MsgFiler plugin for Apple Mail. It’s more than worth the small registration fee.
If you find this approach is working for you, take it to the next level. Do a quick review of the stuff you already had sitting around in folders. Throw out what you decide you no longer need, and put the rest in Filed. No, don’t put the folders in Filed, put the contents of the folders in Filed. Filed should not have any subfolders.
No time to review old messages? No big deal, just throw everything in Filed unreviewed. You might waste some space, but disk space is cheap these days.
Segregate list mail
I’m on quite a few mailing lists, which generate a lot of email. I used to create rules in my mail program to file them into folders. Then, in theory, I would check the folders every few days, doing all of my list mail at once, so I wasn’t checking them multiple times a day. That didn’t work. I found myself reading list mail several times a day. Why? Because it was always right there in my email program.
My solution was to create a Gmail account specifically for list mail. I changed my list subscriptions to the Gmail address, and now it’s not in my face all the time. I don’t even think about list mail more than once a week. I often go two weeks. When I do read it, I’m done much more quickly.
Gmail tip: because email is organized by thread (“conversation”), you can quickly throw out a lot of mail you don’t care about by deleting one thread instead of dozens of messages that are all from the same thread.
Use RSS
I’m a big fan of RSS. I don’t visit any sites routinely. Instead, I have RSS feeds in Google Reader. Currently I have about 120 subscriptions there. Some are sites that get only one update a month. Some get one a day, some get many per day. But I never have to check them; Google checks them for me. I just get a list of what’s new, and I only read what look interesting. This alone saves vast amounts of time, every single day.
I prefer Google Reader because, like Gmail, it’s not running on my computer; it’s not in my face all the time. Also, I can access it from my iPhone, which is where I end up doing about 80% of my RSS reading.
Don’t get trapped in your browser
How many times has this happened to you? You go into your browser to do something, and you happen across an interesting link. You don’t have time to read it right now, so you either bookmark it, mail it to yourself, or just leave the window open for when you do have time. Unfortunately that leads to bookmark clutter, email clutter, or worst of all, environment clutter (idling windows).
Worst, you might just follow the new thread you’ve discovered, and now you’re totally off track from where you started. It’s easy to lose an hour or two doing this.
What I do is add a Note in Google Reader. There is a javascript bookmarklet for this, which I named “read later.” I use Notes as a queue. Once I go back and read an article, I delete the note. If I want to keep the article permanently, I save it to Evernote.
If you don’t want to use Google Reader, you can do the same thing with other tools, such as Instapaper.
Clean up your bookmarks
How many bookmarks do you have in your web browser? Hundreds? Why? Seriously, do you use more than 10-20% of them?
I used to have hundreds of bookmarks, carefully organized into folders in my browser. (Hmmm… sounds like those email folders!)
What I found is that only about 10% of them were things I used routinely, or were work-related. All of the rest I moved to Evernote. I used to use Delicious for this, but I switched to Evernote because it can store the page contents as well as the URL, and I can add my own notes. I ran into one too many cases of link rot, where my bookmark led to a dead end. With Evernote, I know I can store the page contents instead of just a bookmark.
You can keep anything you want in Evernote, actually. Text blobs, PDF files, images, audio files. You can add notes, add tags, mark folders public for sharing, and it’s all searchable. I keep all kinds of things in Evernote. It’s a great collection point for all of the little bits of info you run across in a day that you think you might need again someday.
Distraction-free writing
WriteRoom is a very simple program for Mac OS X. It’s a text editor that runs in full-screen mode. When you use WriteRoom, you have nothing at all on your screen but the text you’re working on. No menu bar, no Dock, no toolbars, nothing. It’s great for writing and editing when you don’t need a bunch of clutter in your way. In fact, I’m writing this article in WriteRoom.
WriteRoom doesn’t make a lot of sense for simple editing work, but if you’re going to write something fairly substantial, it’s a great environment to work in.
Using Windows? Try Darkroom.
Centralize your tasks
If you’re like me, you have a never-ending to-do list. Just keeping track of what you need to get done can be a huge challenge. At one point I had tasks in all of these places simultaneously.
- Email, and saved notes in my email program
- Tickets in our tracking system at work
- Sticky notes (both the software and paper kinds)
- Random scraps of paper or envelopes on my desk
- Notes on my phone (both text and voice)
- Voicemail on my cellphone and my work phone
- Worst of all: in my head
As you can see, trying to stay on top of what tasks need to be done first, or what tasks are available to do at any given time, would be challenging at best, and impossible at worst, using this approach. Worse yet, tasks get lost. You forget to check the voice notes on your phone for a couple of weeks. You lose a scrap of paper, or an envelope you scribbled a note on. And the ultimate sin–a task in your brain, never committed to a tangible medium–is simply lost to forgetfulness or distraction.
The answer to this problem is surprisingly simple: centralize. Choose one location where all tasks go. Internalize this truth:
Tasks not in the central list are not likely to be done.
There are myriad approaches for this. Software such as OmniGroup’s OmniFocus or Cultured Code’s Things. David Allen’s well-regarded Getting Things Done. I’m not going to write much about this because it’s all been written before, at great length. What has worked best for me is simple, low-tech, and reliable. It’s almost an exact replica of what my friend Jon uses, so I give him full credit for it.
Get a notepad. Choose one that will stand up to a lot of use without falling apart, and has a good enough paper quality that you won’t be aggravated writing on it. Because you will be writing on it a whole lot. I like this pad.
Get a pen. Choose a pen that is comfortable in your hand and comfortable to write with. In particular, avoid gel pens with a thick tip. They take forever to dry, and bleed on many papers. My writing is somewhat small, so I have a problem using large-tip pens. I like the Pilot G2 extra-fine. They’re gel-based, fast-drying, with a fairly fine tip.
Strictly speaking, you’re ready to go. At the top of your pad, in the big empty space before the first line, write today’s date in big print on the left hand side. When you eventually finish with this pad, write the ending date to the right of it.
In the left margin on the first line, print today’s date. Next to it, draw a line across the whole page. Start each day with a date line.
When you get a task, draw a square box just left of the margin line, and then write the task to the right of it. It doesn’t need to fit on one line. When you complete the task, draw a check-mark in the box to indicate it’s complete.
You can use other symbols as well. For instance, if there is a task that I want to keep track of, but I’m waiting on someone else before I can do anything, I use a circle instead of a square. When it’s done I mark it with a check-mark.
Sometimes a task is canceled. Perhaps made irrelevant by circumstances. Maybe the project is canceled. Or you decide it’s not important and you aren’t going to do it. Draw an X through the box, to indicate the task has been “deleted.”
As time wears on, you’ll find that some tasks get left behind. You’ll have one lonely incomplete task a few pages back from where your current tasks are. In that case it’s best to just move it, so you can check off that old page and close it out. When I move a task like this, I first copy the task to the new page, then put a diagonal line through the old box, to indicate it hasn’t been done, only moved.
You can use other symbols in the left margin if you so choose. Perhaps you can put a star or an exclamation mark next to urgent tasks. Perhaps some other symbol to indicate that the task should be brought up at a meeting. There are many possibilities, but I suggest you keep things relatively simple. The more complexity you build into your system, the more aggravating you will find it. Use symbols sparingly, or you may find yourself forgetting what some of them mean.
Tip: if you find it necessary to write down a symbol key somewhere, your system has become too complicated.
Buying one more accessory will give some additional benefits. Pick up a pack of reusable adhesive tabs with at least three colors. I like this set by Post-It.
When I start a new pad, I put a blue tab at the top left of the first page. As soon as at least one page has been cleared (no more open items), I move the blue tab to the back of the page before my oldest page that has unfinished tasks. Then I can grab the blue tab, flip using it as a handle, and I arrive at the oldest page that has unfinished tasks. All pages before that point are no longer relevant. As pages are cleared (all checked), I move the blue tab deeper into the notepad.
Go to the back of the pad, count a few pages backward, and at the top of the page, write “Active Projects.” On the back of the page before this one, affix a red tab. Now you can grab the red tab, flip, and arrive here. The Active Projects page is a list of larger projects you are working on: things you know will take more than a week or two. You don’t want those hanging around in your task stream. Use the same symbols as elsewhere: boxes, circles, checkmarks, etc.
Count back a few pages from the red tab. Mark the top of this page “Maybe / Someday.” On the back of the page before this one, affix a yellow tab, so that you can grab the yellow tab and flip to arrive here. This list is for things that you want to get to at some point, or maybe they’ll never even happen. These are wish-list items and random ideas.
I have my tabs arranged at the bottom left of my pad, like this:
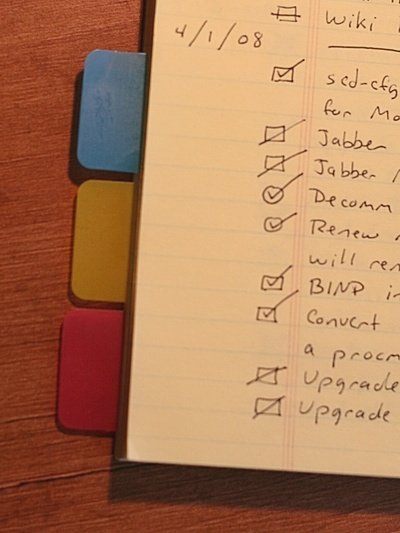
I keep a small binder clip stuck to the pad’s binding at the upper right corner. If I want to clip the pad closed (to keep the pages from getting messed up when stuck in a bag) or clip back the cleared pages so they are out of the way, I use the clip.
I will often do a small task, then record it on the pad as finished even though it’s already done. Then I have a record that I did it (and when), in case there’s a question later.
The notepad is not only for tasks, of course. When I’m taking notes, I leave a blank line, then write my notes, somewhat indented, followed by another blank line. The blank lines and indentation make notes stand out from tasks, so they are easy to find with a quick scan.
The most important thing is to put everything on the notepad. Sometimes you will need to jot something on a sticky note or email yourself, because the notepad isn’t with you. But the ultimate destination is always the notepad.
Don’t fear your task list
Not everything you write down has to be done. If a task has been sitting around for a long time, get it off your list. There are only four ways to do this.
- Delegate it to someone else. Then X it off on your list.
- Decide it isn’t going to happen, and just X it off. You are free!
- Move it to the “Maybe / Someday” page. When I do this, I draw a horizontal line through the middle of the box. I think of this as “moving it to the horizon.” Technically it’s still on the list, but the weight of “needs to be done” has been lifted.
- If you thought something was a task, but it’s grown up into a project, move it to the Active Projects page. When I do this, I draw a vertical line through the middle of the box.
Just do it
You will run into tasks now and then that you keep seeing, but there always seems to be an excuse why you can’t do it right now. It’ll take too long. I’m too tired to do that properly right now. I have this or that other thing to do. If you find yourself making excuses to avoid the task, buckle down and just do it. Right now. You will almost always find that it wasn’t as bad as you thought.
Get an iPhone
Okay, so you don’t have to get an iPhone. But I’ve found mine immensely useful. Instead of going all the way upstairs to fire off a quick email, or do a quick scan of my inbox, I can just pop my phone out of my pocket for a few minutes. Instead of doing RSS reading, or checking Facebook or Twitter from my desk, I generally do that stuff on my phone in the spare minute or two here and there throughout the day. This means that when I am sitting at my desk, I can get things done instead of idling away my time on this or that site. These opportunities come up more than you might think.
- Waiting in lines
- Grocery store
- DMV
- Drive-thrus
- Waiting rooms
- Dentist
- Hair salon
- Veterinarian
- In your house
- Waiting for the toaster to pop
- Waiting for the microwave
- TV commercial breaks (if you’re still pre-Tivo)
These chunks of 3, 4, 5 minutes pile up fast. Don’t believe me? Grab a stopwatch and start timing them. I bet you get to at least half an hour by the end of the day. Maybe more.
Schedule family time
Figure out what works for you. Set specific times that are just for family. If scheduling is too rigorous for your style, don’t be rigid. But still make time.
I try to always make sure I am done for the day by 5:15 or so at the latest, and we all sit down and have dinner together. Then I make up work time after my son goes to bed if I have to.
I try to do very little work on weekends (ideally none).
The first thing I do when I’m done for the day is go downstairs and ask my son if he wants to go get the mail. I have to get the mail anyway, it’s something that happens almost every day, and he loves it. It sets the expectation for him that when I come down and we get the mail, he’s going to have me around for the rest of the night, not just passing by now and again like the rest of the day. Kids like rituals and consistency.
In conclusion
What I’ve described above is not a holy grail. It won’t magically solve all of your problems. But I have realized some things that have helped me, and hopefully will help you.
Organization will set you free.
Keep track of everything, and what you should be doing next becomes obvious. You won’t find yourself scanning emails, sticky notes, and your subconscious mind trying to figure out what you could or should be doing. Just check your list.
Harness your interstitial time.
You have a lot of “in-between” time built into your life. For someone with no time to spare, those moments are precious. Find ways to use them. Don’t want to buy an iPhone? Carry a book with you and read a couple of pages here and there. Carry a notebook and do some writing, or a sketchbook for drawing. Carry a newspaper and do crosswords or sudoku.
It’s just work.
Get your work done. You have a family to support. But don’t work 80 hours a week. You also have a family to enjoy.